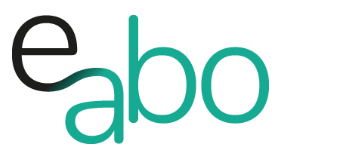What are you looking for?
-
Get Started - Deutsch
-
-
-
-
- Die wichtigsten Videos zum Starten mit e-abo
- Alles rund um das Thema «Buchungen»
- Alles zum Thema «Anwesenheitslisten»
- Alles zum Thema «Kursanfragen»
- Alles zum Thema «Termin Manager»
- Alles zum Thema «Kurs Manager»
- Alles zum Thema «Private Lektionen - Kurse»
- So kaufen Teilnehmer dein Angebot in der App «e-abo pay»
-
-
-
- Wie kann ich e-abo mit meiner Webseite verlinken?
- Ich habe keine Email-Adresse aber eine WhatsApp Gruppe - was kann ich tun?
- Wie kann ich rückwirkend eine Kursliste erstellen?
- Kann ich nachträglich die max. Anzahl Kursteilnehmer anpassen?
- Kann ich mit e-abo links zu Videos und Zoom versenden?
- Ein Teilnehmer nutzt eine andere Email-Adresse als in der Einladung
- Der eingeladen Kursleiter erscheint nicht in der Auswahl
- Ich habe einen Teilnehmer:in dem falschen Kurs zugeordnet
- Ich kann einen Tarif nicht löschen
- Kann ein Teilnehmer manuell auf die Termin-Warteliste gesetzt werden?
- Ich habe in der App einen Termin gelöscht - kann ich diesen wieder aktivieren?
- Es gibt Teilnehmer ohne Smartphone - was kann ich tun?
- In meinem Kurs ist ein Teilnehmer der nur aus Zeichen besteht
- Wenn ich Ferien erfasse, werden dann die Buchungen automatisch verlängert?
- Wie kann ich einen Kurs umstellen auf 'max. Teilnehmerzahl' und Abmeldepflicht?
- Kann ich eine Buchung nachträglich auf bezahlt setzen, wenn diese in der App nicht mehr erscheint?
- Show all articles ( 1 ) Collapse Articles
-
-
Get Started - English
-
-
-
-
- The most important videos to get started with e-abo
- All topics around «Bookings»
- All topics around managing «Presence lists»
- All about the topic «Class requests»
- All about the topic «Sheduler»
- All about the topic «Class Manager»
- All about the topic «Private lessons»
- Participants can buy and pay your offer directly in the app. «e-abo pay»
-
-
-
- How can I link e-abo to my website?
- I don't have an email address but a WhatsApp group - what can I do?
- Can I get a list of all class participants retrospectively?
- Can I send links to videos and zoom with e-abo?
- A participant uses a different email address than in the invitation
- The invited instructor does not appear in the selection
- I have assigned a participant the wrong class
- I cannot delete a tariff
- Can I retroactively adjust the max. number of class participants?
- Is it possible to manually add a participant to the date waiting list?
- I have cancelled a date in the App - can I reactivate it?
- There are participants without a smartphone - what can I do?
- In my class a participant is listed who consists only of characters
- If I enter absences, will the bookings be automatically extended?
- How can I change a class to 'max. number of participants' and cancellation rule?
- Can I subsequently set a booking to paid if it no longer appears in the app?
- Show all articles ( 1 ) Collapse Articles
-
-
<All Topics
Print
Attendances | In General
Veröffentlicht24. September 2022
Aktualisiert24. September 2022
VonHeike Klaus
0 out of 5 stars
| 5 Sterne | 0% | |
| 4 Sterne | 0% | |
| 3 Sterne | 0% | |
| 2 Sterne | 0% | |
| 1 Sterne | 0% |
Differences in class setup
The attendance list shows all expected participants on a date.
Open the attendance list: Tap Classes | Tap Class | or via Scheduler | Tap Date
Class without Non attendance rules (compulsory) / max. participants
- Participants are booked directly into the class
- Participants appear in the attendance list – but are not marked as present
- Participants who have signed in via app are marked as present
- Instructor confirms the participants present (if not yet done)
- Instructor can add participants individually (with valid booking)
- Participant with a booking «without class assignment»
- Instructor can add the participant to a date
- Participants who have signed in via app appear as present
Video:
Class with Non attendance rules (compulsory) / max. participants
- Participants are booked directly into the class
- Participants appear in the attendance list marked as present
- Participants who have signed out via app are not marked as present
- Instructor can add participants individually (with valid booking)
- Participant with a booking «without class assignment»
- Instructor can add the participant to a date
- Participants who have signed in via app appear as present
Statuses in the attendance list
Green Circle | white check mark
-
- Participant is registered for this date
Grey Circle | white check mark
-
- Participant was signed up for this date and signed out too late
- Participation is charged for the lesson, the date is released for another participant
White Circle | no check mark
-
- Participant is not registered for this date
- Participant may have deregistered him/herself
Features of the attendance list
Switch in the attendance list between dates
- Arrows < Day & Date >
- Arrow back you can jump back up to max. 4 weeks
- Arrow forward – future dates are shown
- Tap on participant
- Confirm or remove the presence (check mark)
- Participations can be adjusted backwards (max. 4 weeks)
- Swipe participant
- Tap on participant | Participant details are shown
- Send message | Send the participant an individual e-abo message
- Tap Aktion Menu
- All present| With one click all participants can be marked as present. They will receive an e-abo message.
- Message to all| Send an e-abo message to all participants of the date
- Add participant| Add a participant with a valid booking to the date
- Waiting list| Access to the date waiting list, here you can add waiting participants to the date, if there are still entries available on the booking
- Cancel date| Cancel this date
War dieser Artikel hilfreich?
0 out of 5 stars
| 5 Sterne | 0% | |
| 4 Sterne | 0% | |
| 3 Sterne | 0% | |
| 2 Sterne | 0% | |
| 1 Sterne | 0% |
5
Table of Content