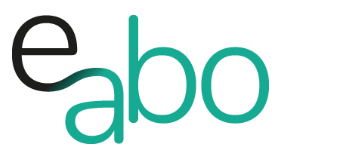-
Get Started - Deutsch
-
-
-
-
- Die wichtigsten Videos zum Starten mit e-abo
- Alles rund um das Thema «Buchungen»
- Alles zum Thema «Anwesenheitslisten»
- Alles zum Thema «Kursanfragen»
- Alles zum Thema «Termin Manager»
- Alles zum Thema «Kurs Manager»
- Alles zum Thema «Private Lektionen - Kurse»
- So kaufen Teilnehmer dein Angebot in der App «e-abo pay»
-
-
-
- Wie kann ich e-abo mit meiner Webseite verlinken?
- Ich habe keine Email-Adresse aber eine WhatsApp Gruppe - was kann ich tun?
- Wie kann ich rückwirkend eine Kursliste erstellen?
- Kann ich nachträglich die max. Anzahl Kursteilnehmer anpassen?
- Kann ich mit e-abo links zu Videos und Zoom versenden?
- Ein Teilnehmer nutzt eine andere Email-Adresse als in der Einladung
- Der eingeladen Kursleiter erscheint nicht in der Auswahl
- Ich habe einen Teilnehmer:in dem falschen Kurs zugeordnet
- Ich kann einen Tarif nicht löschen
- Kann ein Teilnehmer manuell auf die Termin-Warteliste gesetzt werden?
- Ich habe in der App einen Termin gelöscht - kann ich diesen wieder aktivieren?
- Es gibt Teilnehmer ohne Smartphone - was kann ich tun?
- In meinem Kurs ist ein Teilnehmer der nur aus Zeichen besteht
- Wenn ich Ferien erfasse, werden dann die Buchungen automatisch verlängert?
- Wie kann ich einen Kurs umstellen auf 'max. Teilnehmerzahl' und Abmeldepflicht?
- Kann ich eine Buchung nachträglich auf bezahlt setzen, wenn diese in der App nicht mehr erscheint?
- Show all articles ( 1 ) Collapse Articles
-
-
Get Started - English
-
-
-
-
- The most important videos to get started with e-abo
- All topics around «Bookings»
- All topics around managing «Presence lists»
- All about the topic «Class requests»
- All about the topic «Sheduler»
- All about the topic «Class Manager»
- All about the topic «Private lessons»
- Participants can buy and pay your offer directly in the app. «e-abo pay»
-
-
-
- How can I link e-abo to my website?
- I don't have an email address but a WhatsApp group - what can I do?
- Can I get a list of all class participants retrospectively?
- Can I send links to videos and zoom with e-abo?
- A participant uses a different email address than in the invitation
- The invited instructor does not appear in the selection
- I have assigned a participant the wrong class
- I cannot delete a tariff
- Can I retroactively adjust the max. number of class participants?
- Is it possible to manually add a participant to the date waiting list?
- I have cancelled a date in the App - can I reactivate it?
- There are participants without a smartphone - what can I do?
- In my class a participant is listed who consists only of characters
- If I enter absences, will the bookings be automatically extended?
- How can I change a class to 'max. number of participants' and cancellation rule?
- Can I subsequently set a booking to paid if it no longer appears in the app?
- Show all articles ( 1 ) Collapse Articles
-
-
Step 1 | Create tariffs
0 out of 5 stars
| 5 Sterne | 0% | |
| 4 Sterne | 0% | |
| 3 Sterne | 0% | |
| 2 Sterne | 0% | |
| 1 Sterne | 0% |
Enter your prices (tariffs)
on the web | Tariffs | Create tariff
You can use four different tariff types (price models).
-
- Multiple Ticket
- This type is best if you’re offering packages; for example, a package of 10 which can be used up within 90 days.
- Get here more infos to the multiple ticket
- Dynamic Tariff
- The dynamic tariff is helpful for classes with a fixed start and end date, such as quarterly classes. Enter the price per lesson. During the booking creation, the total price is automatically set. (Calculation: price per lesson x number of lessons).
- You can only this tariff to classes with fixed start and end dates.
- Get more infos about the Dynamic Tariff
- Subscription with automatic renewal
- The subscription is continuously renewed automatically for the same period and under the same conditions, valid when you made the booking (contract with the participant).
- Note:Subscriptions cannot be paused or extended!
- Get more infos about the subscription
- Tariff for a specific period of time
- Bookings with this tariff are valid only for this period.
- Get more infos about this tariff
- Multiple Ticket
Important:
-
-
- The conditions of a tariff (except subscriptions) can be adjusted when creating a booking.
- Different tariffs can be activated for one class.
-
By switching to e-abo, participants might already have a booking with remaining entries. In such cases you can create a specific tariff to transfer such bookings to e-abo.!
The participant has an existing booking with remaining entries (e.g., 5 out of 10).
This is how it works:
Create a new tariff based on a multiple card.When creating the booking, this tariff is taken and adjusted according to the participant’s situation. Example of entry:
- Title | Transition to e-abo
- Description | Example: This tariff is valid only for existing bookings with remaining entries.
- Choose – Type of tariff: Multiple card
- Choose – Publish tariff in App-search: DO NOT SELECT
- Choose – Tariff can be booked/purchased online without class assignment: SELECT
- Price | 1€ /CHF* or 0€/CHF*
- Maximum number of entries | Enter a default value**
- Number of days from booking | Enter a default value**
When creating a booking in the app:
* Amount ‘0’ An invoice/confirmation is created directly and sent to the participant via email.
* Amount ‘1’ no invoice/confirmation is created.
Choose the suitable option for you.
Tip:During onboarding your school, we recommend selecting the amount ‚1‘ and setting the booking to not paid. This way, you can create all bookings, and the participants can be informed afterward.
** The definitive values are adjusted when the booking is created (remaining entries and term).
0 out of 5 stars
| 5 Sterne | 0% | |
| 4 Sterne | 0% | |
| 3 Sterne | 0% | |
| 2 Sterne | 0% | |
| 1 Sterne | 0% |